Video clipping is one of the most useful features in Any DVD Converter Pro. And Any Video Converter Pro. With either ADC or AVC, you are able to cut desired video frames from DVD movies, mpeg files, avi files, wmv files, mpg files, divx files, mp4 files, mkv files, mts files, and more! Video Clipping edits the beginning and ending points (the in and out points) of a video. Any Video Converter Pro. Is a powerful conbination of MPEG Converter, AVI Converter, FLV Converter, YouTube Video Converter, AVCHD Video Converter and MP4 Converter. It can convert video files from mpg, avi, divX, mpg, vob, wmv (Windows Media Video formats), 3gp (mobile phone format), asf, mov, rmvb and more into mp4, avi, mpeg and wmv files.
Compress Video
If you want to compress video through Wondershare Video Converter Ultimate, then follow the steps below:
Step 1: Launch Wondershare Video Converter Ultimate
The very first step is to launch Wondershare Video Converter Ultimate by double clicking on its icon.
Step 2: Load the video file
Any Video Converter User Guides
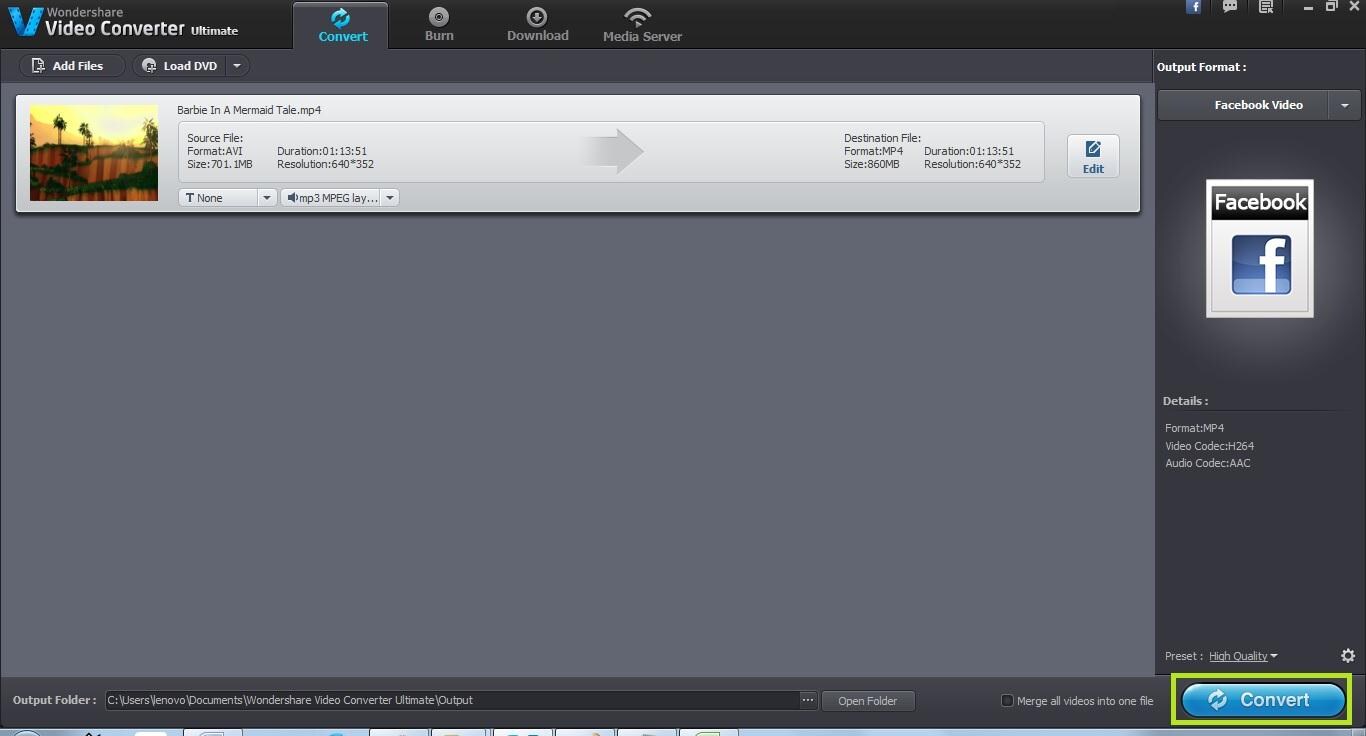
After launching Wondershare Video Converter Ultimate, the next step is to load the desired video file. There are two ways of adding a video file in Wondershare Video Converter Ultimate. The first method is to simply drag and drop the desired video file. The other method is to choose the “Add Files” button. A file explorer opens up and you have to choose the desired video file to load it.
Step 3: Choose the output format for this file
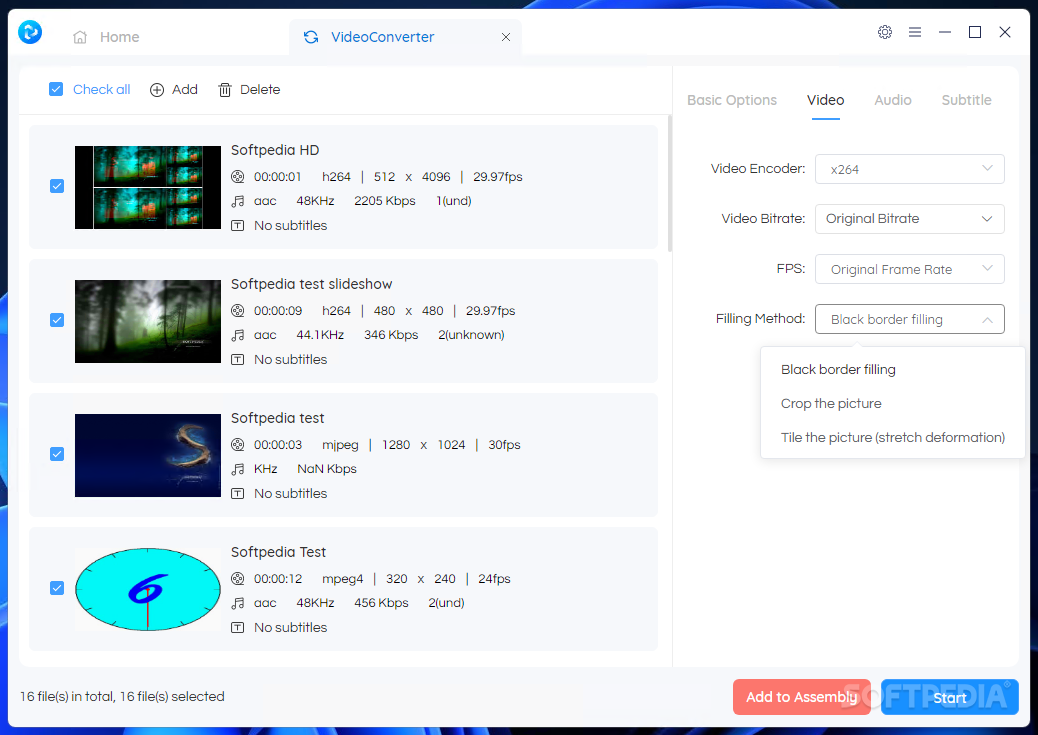
Once you have loaded the video file in Wondershare Video Converter Ultimate, the next step is to choose the output format for the resultant file. You can choose any output format supported by Wondershare Video Converter Ultimate. You can also make the resultant video file compatible with your own device.
Step 4: Click on “Small size” from preset
Any Video Converter User Guide Download

Locate “Preset” option from the bottom right corner of the screen and choose “Small size”. Compressing a video file is highly useful for large size videos that must be compressed. When using Wondershare Video Converter Ultimate, the efficient compression algorithms tend to decrease the file size to greatest extent possible. However this kind of compression will also lead to certain decrease in the original file size.
Step 5: Specify the output folder
The output folder for the resultant video file can also be altered according to one’s requirement. By default, Wondershare Video Converter Ultimate allots certain folder for saving all the resultant files. However you can change it to your desired folder.
Step 6: Start converting the compressed video
Once you have made all the settings, the final step is to actually start the conversion process. You can start the conversion process by clicking on the “Convert” button located at the bottom right corner of the screen.
Wondershare Video Converter Ultimate - Your Complete Video Toolbox
- Converts files 30x faster than other converters.
- Convert to Over 150 Formats Including 4K/3D.
- Edit, Enhance & Personalize Your Videos File.
- Download videos from 1000+ video sharing sites.
- Easily record streaming online videos
- Burn and customize your DVD with free DVD menu templates.
- Streaming Your Media to TV.
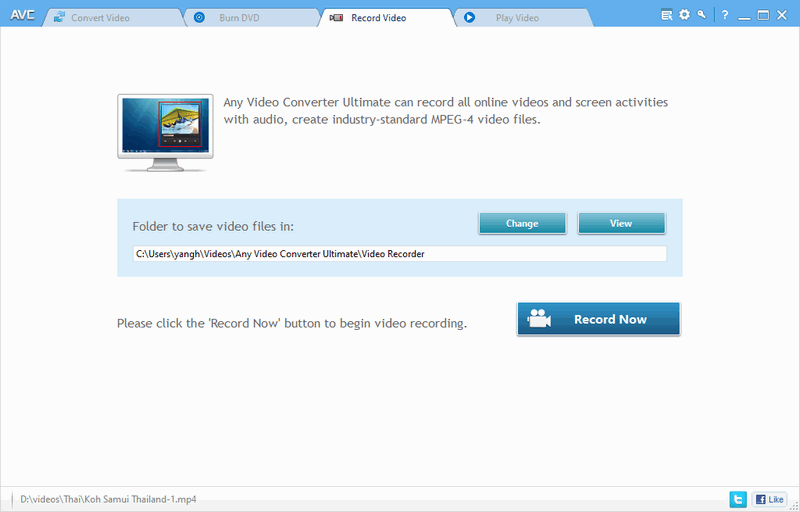
Any Video Converter User Guide Download
